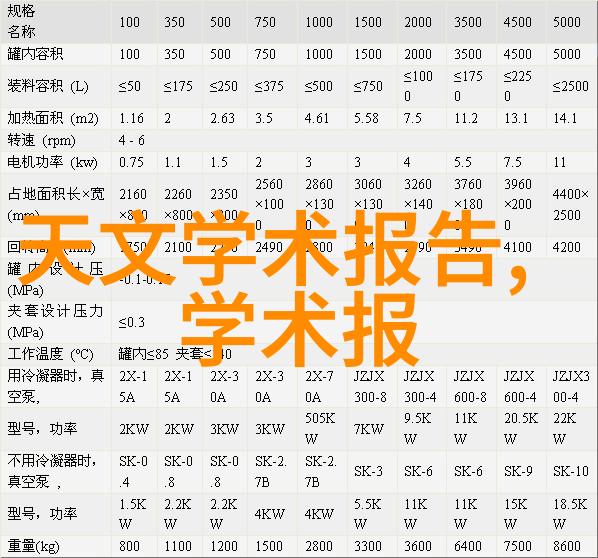导语:开启M系列编程教学新篇章,学习基础课程——禾川TP2000系列触摸屏与M_Modbus RTU通讯,让我们踏上学习之旅!

01、前期准备
软件:Sysctrl Studio(PLC编程软件)

HCTDesigner 2(HMI编程软件)
硬件:M系列(以M312为例)

触摸屏(以TP2507-E为例)
02、Sysctrl Studio 工程配置

第一步:新建工程
双击打开软件Sysctrl Studio,选择【文件】→ 【新建】。点击【硬件设置】,在串口界面进行以下设置。站号默认为1,波特率、协议要与触摸屏设置的一致,主从模式这里选择从站(触摸屏作主站)。
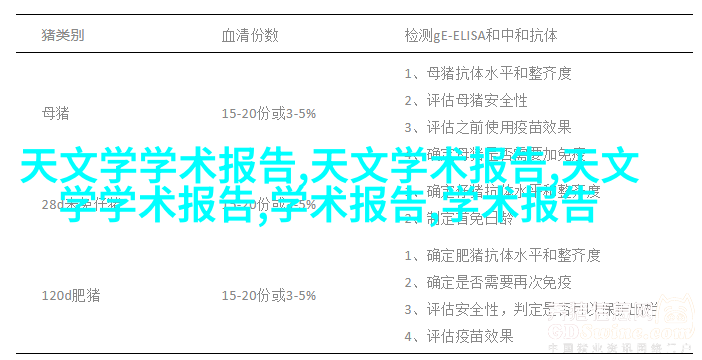
第二步:建立变量
打开默认POU,在变量声明区右击选择“添加变量”,新建变量并分配到对应地址。
编译通过后,将程序下载至中。
03、HCTDesigner 2 工程配置
第一步:新建工程
(1)打开HCTDesigner 2 软件,左上角选择【文件】,点击【新建】。弹窗中输入工程名称,选择存储位置,点击【确定】。
(2)选择TP2507/TP2510,点击【下一步】。
(3)【COM1】界面,
- 连接设备(HMI做主设备),
- 制造商Modbus 兼容设备,
- 设备类型RS485-2,
- 波特率数据位校验位需与sysctrl工程设置一致。
第四部分: HMI符号表
第一步:生成HMI符号表(Sysctrl Studio工程)
(1)菜单栏选项卡工具, 点击[检查]按钮。
(2)底部出现HMI符号界面, 点击[添加]按钮, 弹窗中选取要添加的变量.
(3)[检查]按钮显示成功.
第二步:导入HMI符号表(HCTDesigner 2 工程)
(1)[库]选项卡下的[地址标签库].
(4)[CSV文件], 打开生成好的CSV文件.
第三步:元件创建和属性设定
在[HCI Designer 的用户界面中的"对象库"]中找到并拖放一个"数字输入框"控件到工作区. 右键点击该控件并在弹出的快捷菜单中选择["属性"]来打开其属性编辑器.
05、标准Modbus地址计算
06、高级应用案例
07、本节小结:
本节内容详细介绍了如何使用禾川TP2000系列触摸屏和M_Modbus RTU通讯技术进行控制系统设计。在实际操作过程中,可以根据具体需求灵活调整参数和功能,从而实现更加个性化的控制方案。此外,本节还提供了一些高级应用案例供读者参考,以便更好地掌握这一技术知识点。
08、练习题及答案:
09、小结:
本文主要讲述了如何运用禾川TP2000系列触摸屏和M_Modbus RTU通讯技术进行控制系统设计,并通过实际操作演示了如何实现基本的通信功能。本文不仅涵盖了理论知识,还提供了一些实践操作指导,为读者打下坚实的基础,同时也激发了他们探索更多可能性的心情。如果你对此有兴趣或想深入了解,请继续关注我们的后续文章!